Das Freistellen der Bilder kann in den Office Programmen wie Word, Excel, PowerPoint genutzt werden, weil das Menü für diese Funktion in diesen Programmen gleich aufgebaut ist.
Die Anleitung wurde mit Word erstellt.
Anleitung zum Freistellen mit Office 2010
Öffnen Sie Office 2010, z.B. Word.Öffnen Sie die Datei, in die Sie ein Bild einfügen und freistellen möchten.
1. Fügen Sie das Bild ein
Fügen Sie an die Stelle, wo Sie das Bild einfügen wollen, die Einfügemarke mit einem Doppelklick ein.

Klicken Sie auf den Befehl Einfügen – Grafik.
Im Fenster Grafik einfügen navigieren Sie zu Ihrem Bilderordner und klicken auf das gewünschte Bild.
Klicken Sie auf Einfügen.
 |
| MausZumFreistellen |
- Klicken Sie dafür mit der rechten Maustaste auf das Bild MauszumFreistellen .
- Klicken Sie im Kontextmenü auf Grafik kopieren (oder Bild kopieren).
- Klicken Sie 2 mal mit rechts auf ihr Dokument.
- Mit dem ersten Klick aktivieren Sie das Fenster für Ihr Office-Dokument.
- Mit dem zweiten Klick öffnen Sie das Kontextmenü.
- Klicken Sie auf Einfügen.
2. Bild automatisch freistellen
Klicken Sie zum Markieren auf das eingefügte Bild.

Klicken Sie auf Bildtools – Format – Freistellen.

Word zeigt das Bild mit einem gestrichelten Laufrahmen an. Der Teil des Bildes, der automatisch durch Word gelöscht werden soll, wird in Magenta angezeigt.
Wenn Sie jetzt das Freistellen beenden, ist der störende Hintergrund nicht vollständig entfernt. In dem hier gezeigten Beispiel ist das Bild mit dem Zeilenumbruch Passend formatiert. Dadurch umfließt der Text die Form des Bildes.
3. Anzuzeigenden Bereich festlegen
 Mit gedrückter linker Maustaste ziehen Sie die Ziehpunkte nach Innen zum Verkleinern oder nach außen zum Vergrößern des anzuzeigenden Bereichs.
Mit gedrückter linker Maustaste ziehen Sie die Ziehpunkte nach Innen zum Verkleinern oder nach außen zum Vergrößern des anzuzeigenden Bereichs. Das Programm verändert den zu entfernenden Bereich in Abhängigkeit von der Größe des Laufrahmens.
Durch Experimentieren mit dem Laufrahmen können Sie den Aufwand für die manuelle Korrektur vermindern.
4. Freistellen des Bildes manuell korrigieren
Einen zu entfernenden Bereich markieren
Klicken Sie auf Zu entfernende Bereiche markieren.

Klicken Sie auf den zu entfernenden Bereich oder ziehen Sie im zu entfernenden Bereich mit gedrückter Maustaste eine Linie.
Die Eingabe wird mit einem Minuszeichen in einem Kreis gekennzeichnet.
Einen zu behaltenden Bereich markieren
Klicken Sie auf Zu behaltende Bereiche markieren.
Klicken Sie auf den Bereich, der bleiben soll oder ziehen Sie in diesem Bereich mit gedrückter Maustaste eine Linie.
Die Eingabe wird mit einem Pluszeichen in einem Kreis gekennzeichnet.
Eine Markierung löschen
Klicken Sie dafür auf den Befehl
- Rückgängig in der Schnellstartleiste oder
- auf Markierung löschen und anschließend auf ein Minuszeichen oder ein Pluszeichen.
5. Gruppe Schließen
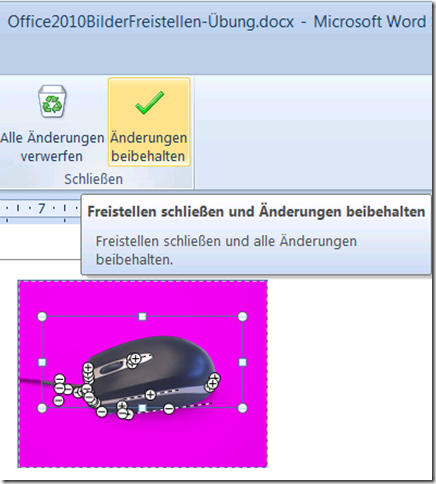
Wenn Sie die Änderungen nicht übernehmen wollen, klicken Sie auf
Alle Änderungen verwerfen.
Sonst klicken Sie auf
Änderungen beibehalten.
Word kehrt zur Standardansicht zurück und zeigt die freigestellte Grafik an.
Weitere Änderungen können Sie vornehmen, indem Sie das Bild markieren und wieder auf
Bildtools – Format – Freistellen klicken.
6. Bildgröße verkleinern
Klicken Sie auf das Bild und ziehen Sie einen Ziehpunkt einer Ecke mit gedrückter linker Maustaste nach innen, bis das Bild die gewünschte Größe erreicht hat.
7. Zeilenumbruch Passend zuordnen
Nach einem Rechtsklick auf das Bild klicken Sie auf Zeilenumbruch – Passend.
8. Bild verschieben
Verschieben Sie das Bild mit gedrückter Maustaste an den gewünschten Ort.
9. Abschluss
Speichern Sie die Datei.
Auswirkung des Freistellens auf das Dokument
Das freigestellte Objekt ist ohne die entfernten Bereiche sichtbar.Sie können die entfernten Bereiche wieder sichtbar machen:
Klicken Sie zum Markieren auf das eingefügte Bild.
Klicken Sie auf Bildtools – Format – Freistellen – Alle Änderungen verwerfen.
Wenn Sie das freigestellte Bild komprimieren, kann es sein, dass Teile Ihres sichtbaren Bereiches ausgeblendet werden. Über die Funktion Zu behaltende Bereiche markieren können Sie diesen Bereich wieder einblenden. Um diese Arbeit zu umgehen, sollten Sie in Zukunft vor dem Freistellen Ihr Bild auf die gewünschte Größe und Auflösung komprimieren.
 |
| Text umfließt die Maus |
Wenn Sie dem freigestellten Bild den Zeilenumbruch Passend zugewiesen haben, umfließt der Text die Form des freigestellten Objekts.

Keine Kommentare:
Kommentar veröffentlichen