Das Format JPG komprimiert die Dateien mit Verlust an Detailinformationen. Nach jedem Speichern (nicht kopieren und einfügen) gehen Informationen verloren. Deshalb sollten Sie das Original behalten und nur mit einer Kopie arbeiten.
Die Bildbearbeitung in den Office-Programmen ist sehr ähnlich. PowerPoint kann zusätzlich eine Grafik auch allein im Format JPG speichern. Deshalb wird in dieser Anleitung PowerPoint auch zum Erstellen einer Ansichtskarte mit Beschriftung verwendet.
 Präsentation öffnen
Präsentation öffnen
PowerPoint öffnet beim Starten eine leere Präsentation.Sie können in PowerPoint auch eine leere Präsentation starten:
Klicken Sie auf Datei – Neu.
Mit einem Doppelklick auf den Befehl
Leere Präsentation öffnen Sie eine leere Präsentation.
Für ein Bild auf einer neuen Folie klicken Sie auf
Start – Neue Folie und
Start Layout – Leer.
 Bild vom Rechner einfügen
Bild vom Rechner einfügen
Klicken Sie auf Einfügen – Grafik.
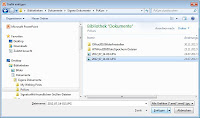 Im Fenster Grafik einfügen navigieren Sie zu Ihrem Bilderordner.
Im Fenster Grafik einfügen navigieren Sie zu Ihrem Bilderordner.Klicken Sie auf das Bild und auf Öffnen.
PowerPoint fügt das Bild als Folienhintergrund ein.
Text in das Bild einfügen
 Klicken Sie auf das Bild und auf Einfügen – Textfeld. Ziehen Sie auf dem Bild das Textfeld mit gedrückter linker Maustaste auf.
Klicken Sie auf das Bild und auf Einfügen – Textfeld. Ziehen Sie auf dem Bild das Textfeld mit gedrückter linker Maustaste auf.Ziehen Sie das Textfeld an den Ziehpunkten auf die Breite des Bildes.

Wenn die Einfügemarke im Textfeld nicht blickt, klicken Sie mit der rechten Maustaste auf das Bild und im Kontextmenü auf Text bearbeiten.
Geben Sie den Text ein:
Brandenburger Tor, Eingabetaste zum Zeilenwechsel, Das Original steht seit 1771 in Potsdam.
Formatieren Sie den Text:

Markieren Sie den Text Brandenburger Tor, indem Sie die Maus mit gedrückter linker Maustaste über den Text ziehen.
Klicken Sie auf Start – Schriftart – Aharoni.
Für den Schriftgrad klicken Sie im
Register Start auf dessen Dropdown-Pfeil und führen die Maus über die Schriftgrößen in der Liste. Der Text wird entsprechend größer. Klicken Sie auf den Eintrag 54.
Markieren Sie
Das Original steht seit 1771 in Potsdam.
Weisen Sie dem Text die Schriftart
Baskerville Old Face mit dem Schriftgrad 36 zu.
Markieren Sie den gesamten Text und weisen Ihm in Start – Schriftfarbe die Farbe Weiß zu.
In der Gruppe Start – Absatz klicken Sie auf den Befehl zentriert. Der Text ist im Textfeld zentriert.
Wenn Sie bei markiertem Textfenster darauf zeigen, erhält der Mauszeiger zusätzlich einen 4fach-Pfeil. Mit gedrückter linker Maustaste verschieben Sie das Textfeld in die gewünschte Höhe. Sie können das markierte Textfenster in Zeichentools – Format – Ausrichten horizontal zentrieren.
Bildrahmen zuweisen
Klicken Sie auf das Bild.Klicken Sie auf Bildtools – Format.
In der Gruppe Bildformatvorlagen klicken Sie auf die Vorlage Abgeschrägt matt, weiß.
Gruppieren

Klicken Sie auf das Textfeld und bei gedrückter Strg-Taste auf das Bild. Beide Objekte erhalten Ziehpunkte, sie sind markiert.
Klicken Sie mit rechts auf das Bild.
Im Kontextmenü klicken Sie auf
Gruppieren – Gruppieren.
Drücken Sie auf die Taste Esc, um die Markierung zu entfernen.
Bild im Format JPG speichern

Klicken Sie mit rechts auf das Bild und klicken im Kontextmenü auf
Als Grafik speichern…
Klicken Sie in das Feld Dateiname und geben einen Namen für das Bild ein.
Klicken Sie im Listenfeld Dateityp auf JPEG-Dateiaustauschformat (*.jpg).
Klicken Sie auf Speichern.





Keine Kommentare:
Kommentar veröffentlichen