Geeignet für diese Anleitung sind alle Textprogramme, bei denen Sie Schriftarten auswählen können.
Geeignete Textprogramme sind z.B.
- WordPad,
- Word in allen Office-Versionen von Office 98-2016 und
- Writer aus LibreOffice oder OpenOffice.
Für diese Anleitung öffnen Sie Ihr Textverarbeitungsprogramm mit einer neuen, leeren Seite. Nach jeder Zeicheneingabe von der Tastatur soll ein Tabstopp links eingefügt werden. Bei Word und bei Writer zeigen Sie links neben dem Lineal auf die Schaltfläche Tabstopps.
Wenn nicht der Tabstopp links
 angezeigt wird, klicken Sie auf das Tabstoppsymbol, bis das Symbol Tabstopp links erscheint.
angezeigt wird, klicken Sie auf das Tabstoppsymbol, bis das Symbol Tabstopp links erscheint.Ohne Angaben für die Tabstoppposition werden die Symbole mit dem Abstand von 1,25 cm des Standardtabstopps angezeigt.
Die Reihe 1 der Tastatur enthält links die Taste ESC, mit der Sie Menüs ohne Änderungen verlassen können. Rechts davon sind die Funktionstasten F1 bis F12, die von den Programmen unterschiedlich genutzt werden. Das Drücken der Funktionstaste F1 ruft in der Regel die Hilfe auf.
Die Zeichen werden in dieser Anleitung mit Groß-/Kleinschreibung, der Schriftart Arial Black und den Schriftarten
- Webdings,
- Wingdings,
- Wingdings2 und
- Wingdings3 in die Datei eingefügt.
Wählen Sie zu Beginn die Schriftart Arial Black mit dem Schriftgrad 12.
Die Schriftart hat bei WordPad die Bezeichnung Schriftfamilie.
Sie können auch den Sonderzeichen eine Schriftfarbe, einen Schriftschnitt, die Größe und Unterstreichung zuweisen.
Zeicheneingabe
Geben Sie alle druckbaren Zeichen der Tastatur ein.Beginnen Sie in der zweiten Tastaturreihe unter der Taste Esc mit der ersten linken Taste.
Die Zeichen sind abhängig von der Schriftart unterschiedlich breit. Damit die Zeichen der Tastaturreihen untereinanderstehen, drücken Sie nach jedem Zeichen die Tabtaste.
Drücken Sie am Ende der druckbaren Zeichen die Eingabetaste (Enter).
Das Textverarbeitungsprogramm zeigt die blinkende Einfügemarke links in einer neuen Zeile an.
Geben Sie die Zeichen für die 4 Reihen auf der Tastatur ein.
Das erste Zeichen in der Zeile kann durch die Rechtschreibprüfung (AutoKorrektur) in Großschreibung verändert werden. Diese ungewollte Korrektur können Sie mit der Tastenkombination Strg+z oder Bearbeiten-Rückgängig rückgängig machen.
Eingabe der Zeichen mit Kleinschreibung
Geben Sie wie oben beschrieben die Zeichen mit Schriftart Arial Black mit dem Schriftgrad 12 ein.In der ersten Reihe werden das erste und das letzte Zeichen erst nach Eingabe einer weiteren Taste angezeigt. Drücken Sie deshalb auch nach dem letzten Zeichen die Tabtaste, damit dies Zeichen in derselben Zeile wie die vorherigen Zeichen angezeigt wird.
Ergebnis der Zeicheneingabe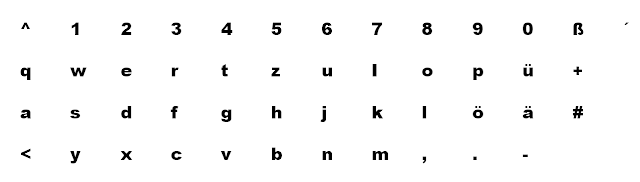
Writer fügt in der ersten Zeile vor dem ersten Zeichen 1 Tabstopp ein und verschiebt die Zeile um eine Spalte nach rechts. Sie können den Tabstopp als erstes Zeichen löschen und erhalten dieselbe Anzeige.
Eingabe der Zeichen mit Großschreibung
Die Zeichen für die Großschreibung sind oben auf den Tasten angeordnet. Bei gedrückter Umschalttaste fügen Sie beim Drücken der Taste das Zeichen in der Großschreibung an.Um alle Zeichen einfacher eingeben zu können, drücken Sie kurz die Feststelltaste zwischen der Tabtaste und der Umschalttaste.
Geben Sie jetzt wie oben beschrieben alle Zeichen ein.
Ergebnis der Zeicheneingabe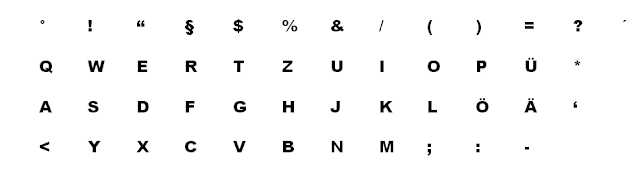
Drücken Sie kurz die Feststelltaste, um die Großschreibung aufzuheben.
Zeicheneingabe mit Alt Gr
Bei gedrückter Alt Gr-Taste wiederholen Sie die Eingabe wie bei der ersten Eingabe für die Kleinschreibung.Sie können alle Zeichen eingeben, die unten rechts auf ihren Tasten angezeigt werden. Abhängig von Ihrem Textverarbeitungsprogramm können zusätzliche Zeichen angezeigt werden.
Die Zeile ASDFG... enthält keine Sonderzeichen, so dass Sie diese Zeile mit Drücken der Eingabetaste übergehen können.
Word hat einigen Tastenkombinationen Funktionen zugeordnet:
Alt Gr+z verändert die Position der Einfügemarke.Durch wiederholtes Drücken von Alt Gr+z bringen Sie die Einfügemarke wieder zum ursprünglichen Platz.
Alt Gr+i ruft die Funktion Drucken auf. Mit der Taste Esc können Sie diese Funktion verlassen.
Alt Gr+s ruft die Funktion Fenster teilen auf. Mit der Taste Esc können Sie diese Funktion verlassen.
Alt Gr+d und Alt Gr+f rufen die Funktion Endnote auf. Mit der Funktion Rückgängig oder Strg+z können Sie zu der Eingabe zurückkehren.
Alt Gr+g öffnet die Gliederungsansicht. Klicken Sie unten links in der Statusleiste auf Seitenlayout oder im Menü auf Gliederungsansicht schließen.
Alt Gr+h setzt die Texthervorhebungsfarbe.
Alt Gr+k öffnet die Kommentarfunktion. Mit der Taste Esc oder Strg+z oder können Sie die Kommentarfunktion verlassen.
Alt Gr+y verändert die Cursorposition.
Alt Gr+v öffnet Inhalte einfügen, dass Sie mit Esc verlassen können.
Alt Gr+n öffnet die Gliederungsansicht, die Sie durch Klicken auf Seitenlayout in der Statusleiste verlassen können.
 |
| Mit Alt Gr fügen Sie auch Sonderzeichen ein, die auf der Tastatur nicht angezeigt werden |
Ergebnis der Zeicheneingabe mit Alt Gr
Eingabe der Sonderzeichen mit der Schriftart Webdings
Die Zeicheneingabe erfolgt nach Auswahl der Schriftart Webdings und dem Schriftgrad 18pt. |
| Schriftart Webdings |
Ergebnis der Zeicheneingabe Sonderzeichen mit der Schriftart Webdings und gedrückter Umschalttaste
Sie können die vorherigen Eingaben nutzen. Kopieren Sie Zeicheneingabe mit der Schriftart Arial Black mit Großschreibung und fügen die Zeichen am Ende des Dokuments ein.Markieren Sie die eingefügten Zeichen. Weisen Sie der Markierung die Schriftart Webdings, den Schriftschnitt Fett und die Größe 18pt zu.
 |
| Schriftart Webdings mit gedrückter Umschalttaste |
Ergebnis der Zeicheneingabe
Sonderzeichen für Wingdings, Wingdings2 und Wingdings3
Kopieren Sie mit der Schriftart Arial Black für Kein- und Großschreibung und fügen Ihnen die Schriftart Wingdings, Wingdings2 und Wingding3 zu. |
| Schriftart Wingdings |
Sonderzeichen Wingdings
Sonderzeichen Wingdings mit gedrückter Umschalttaste
 |
| Schriftart Wingdings mit gedrückter Umschalttaste |
Sonderzeichen Wingdings2
 |
| Schriftart Wingdings2 |
 |
| Schriftart Wingdings2 mit gedrückter Umschalttaste |
Sonderzeichen Wingdings2 mit gedrückter Umschalttaste
Sonderzeichen Wingdings3
 |
| Schriftart Wingdings3 |
Sonderzeichen Wingdings3 mit gedrückter Umschalttaste
 |
| Schriftart Wingdings3 mit gedrückter Umschalttaste |

1 Kommentar:
Hallo,
vielen Dank für deine Tipps,
ich konnte mit meiner neuen Tastatur die Tipps anwenden und bin jetzt fachlich ein Schritt weiter.
Vielen Dank,
Lenny B.
Kommentar veröffentlichen