Der Folienmaster enthält das Layout der Präsentation wie
- Platzhalter für Inhalt, Text, Bild, Diagramm, Tabelle, SmartArt, Medien, ClipArt,
- Designs, Farben, Schriftarten,
- Hintergrund,
- Seiteneinrichtung.
Folienmaster erstellen
Register Folienmaster aufrufen:
- Starten Sie PowerPoint.
- Klicken Sie auf Ansicht - Folienmaster.
 |
| Im Register Ansicht auf Folienmaster klicken. |
 | |||
| Register Folienmaster mit Anzeige des Folienlayouts Titelfolie. |
Layout ändern
Im Register Folienmaster- können Sie für alle Folienlayouts gemeinsam Designs, Farben, Schriftarten, Effekte und den Hintergrund bestimmen.
- können Sie je Folienlayout Platzhalter, Titel und Fußzeilen einblenden oder ausblenden.
- im Folienmaster alle Folien gemeinsam ändern und
- je Folienlayout einfügen oder ändern.
Aufzählungszeichen und Nummerierung in einer Präsentation verwenden
Wenn Sie auf einer Folie zusätzlich zu dem Standard mit den Aufzählungszeichen eine Nummerierung erstellen wollen:- Kopieren oder fügen Sie ein neues Folienlayout ein.
- Klicken Sie auf das Folienlayout und fügen bei Bedarf einen Platzhalter für Text ein.
Klicken Sie dafür auf Folienmaster - Platzhalter einfügen - Text. - Ziehen Sie mit der linken Maustaste den Platzhalter in der gewünschten Größe auf.
- Das Textmasterformat bearbeiten
- Klicken Sie auf Textmasterformat bearbeiten.
- Klicken Sie auf Start - Nummerierung.
- Sie können auch die Schriftart verändern,
sollten es aber für die Übersichtlichkeit nicht tun. - Benennen Sie das Folienlayout um.
- Klicken Sie mit rechts auf die Miniatur des Folienlayouts.
- Klicken Sie auf Layout umbenennen.
- Klicken Sie mit rechts auf die Miniatur des Folienlayouts.
- Klicken Sie auf Layout umbenennen.
Layout umbenennen
- Geben Sie einen neuen Namen ein und klicken auf Umbenennen.
Seite einrichten
 |
| PowerPoint: Seite einrichten |
- Klicken Sie auf
Folienmaster - Seite einrichten. - Klicken Sie im Fenster
Seite einrichten in der Liste Papierformat auf das gewünschte Format für die Präsentation. - Klicken Sie auf OK.
 |
| PowerPoint:Kopf- und Fußzeile |
Kopf- und Fußzeile einrichten
Wenn Sie Kopf- und Fußzeilen haben möchten:- Klicken Sie auf
Einfügen - Kopf- und Fußzeile. - Klicken Sie die Kontrollkästchen an, deren Feld Sie haben möchten.
- Für Datum und Uhrzeit können Sie eine Darstellung aussuchen,
- die auch während der Präsentation aktualisiert wird - oder
- für fest ein beliebiges Datum / beliebigen Text eingeben. - Klicken Sie auf Für alle übernehmen.
- Klicken Sie auf den Platzhalter, auf dessen Rand und drücken die Taste Entf.
Vorlage Folienmaster speichern
- Klicken Sie auf Datei - Speichern unter.
2. Klicken Sie in das Feld Dateiname und geben den neuen Namen ein.
3. Klicken Sie in der Liste Dateityp auf PowerPoint-Vorlage (*.potx).
4. Klicken Sie auf Speichern.
Zum Bearbeiten der Präsentation klicken Sie im Register Folienmaster auf Masteransicht schließen.
Eigene Vorlage aufrufen
1, Starten Sie PowerPoint.2. Klicken Sie auf
Datei - Neu - Meine Vorlagen.
3. Klicken Sie im Register Persönliche Vorlagen
auf die eigene, gespeicherte Vorlage.
4. Klicken Sie auf OK.
5. Zum Bearbeiten der Präsentation klicken Sie
im Register Folienmaster auf
Masteransicht schließen.
 Einer Präsentation die eigene Vorlage zuweisen
Einer Präsentation die eigene Vorlage zuweisen
Jede Präsentation enthält mindestens eine Vorlage. Deshalb müssen Sie einer Präsentation zuerst eine neue Vorlage zuweisen, bevor Sie die alte Vorlage aus der Präsentation löschen können.- Rufen Sie die eigene Vorlage (den Folienmaster) auf:
- Klicken Sie auf Datei - Neu - Meine Vorlagen.
- Klicken Sie im Register Persönliche Vorlagen auf die
eigene, gespeicherte Vorlage.
- Klicken Sie auf OK. - Folienmaster in die Zwischenablage kopieren.
- Klicken Sie mit rechts auf den Folienmaster.
- Klicken Sie im Kontextmenü auf Kopieren. - Öffnen Sie die Präsentation, der Sie die Vorlage zuweisen wollen.
- Fügen Sie den Folienmaster in diese Präsentation ein.
- Klicken Sie auf Ansicht - Folienmaster.
- Klicken Sie mit rechts auf den Folienmaster.
- -
 Klicken Sie
Klicken Sie
- auf Ursprüngliche Formatierung beibehalten , um auch das Design der kopierten Vorlage beizubehalten.
- auf Zieldesign verwenden, wenn Sie das Design der Zielpräsentation weiter verwenden wollen.
PowerPoint fügt die neuen Folienlayouts unter die vorhanden Folienlayouts an.
- Klicken Sie im Kontextmenü des alten (oberen) Folienmasters auf
Master löschen.
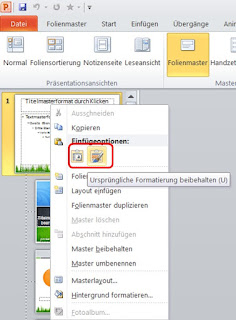




4 Kommentare:
tolles tutorial
Danke für die Anweisungen!
Hi,
ansprechendes Tutorial, weitere Informationen zum Thema wie ein Folienmaster aussehen kann finden Sie unter:
http://www.quickslide-powerpoint.com/de/blog/master-layouts-folien-co-richtig-arbeiten-mit-powerpoint
Gruß
powerpoint nix gut xD
Kommentar veröffentlichen