Dazu sind folgende Schritte erforderlich:
Sie laden das Backup-Programm MozBackup für Firefox und Thunderbird auf Ihren Rechner. Sie laden das Backup-Programm MozBackup vom Hersteller (englisch) oder Sie googeln nach einem deutschsprachigen Anbieter mit MozBackup download. Eine Datei, die das Menü auf Deutsch statt Englisch anzeigt, können Sie ebenfalls laden. Klicken Sie für die Sprachdatei in der Spalte File auf das deutsche Download (german.zip).Erstellen Sie auf einem externen Speichermedium (z.B. USB-Stick oder Festplatte) einen Ordner, in den Sie die Datensicherung speichern wollen. Speichern Sie die komprimierte Datei MozBackup-1.5.1-EN.zip (die aktuelle Version ist 1.51) und die Sprachdatei german.zip in den Ordner für die Datensicherung. Extrahieren Sie die Dateien, indem Sie nach einem Rechtsklick auf die Datei deren Kontextmenü nutzen.
 Kopieren Sie die Sprachdatei Default.lng aus dem Ordner german und speichern Sie Default.lng in den Ordner MozBackup.
Kopieren Sie die Sprachdatei Default.lng aus dem Ordner german und speichern Sie Default.lng in den Ordner MozBackup.In dem Fenster
Datei kopieren klicken Sie auf
Kopieren und ersetzen.
Damit ersetzen Sie die englische Sprachdatei und erhalten ein deutsches Menü.
Datensicherung mit MozBackup
Ich habe die deutsche Sprachdatei Default.lng in den Ordner MozBackup kopiert. Deshalb kann ich hier Bilder mit dem deutschen Menü zeigen.Für das Sichern der Daten schließen Sie das zugehörige Programm (Firefox bzw. Thunderbird).
Starten Sie MozBackup.exe und folgen dem Menü zum Sichern der Daten für Firefox und Thunderbird.
Daten sichern für den Browser Firefox
Klicken Sie im Fenster
MozBackup 1.5.1 - Willkommen auf Weiter.
Klicken Sie im Fenster
MozBackup 1.5.1 - Programm Auswahl
auf die Option Profil sichern.
Klicken Sie auf Mozilla Firefox und Weiter.
Im Fenster
MozBackup 1.5.1 - Profil Auswahl ist im Standard das (einzige) zu sichernde Profil default ausgewählt. Die Voreinstellung für den Sicherungsordner ist hier der Ordner, in den Sie MozBackup kopiert haben.
MozBackup gibt den Namen vor, den ich unverändert lasse. Der Name besteht aus dem Programmnamen mit Versionsnr, (de) für Deutschland, dem aktuellen Datum und der Dateierweiterung pcv.
Mit Durchsuchen können Sie einen anderen Speicherort vorgeben.
Wenn Sie im externen Speicher den Speicherordner ausgewählt haben, klicken Sie im Fenster
Speichern unter auf Speichern.
Klicken Sie im Fenster
MozBackup 1.5.1 - Profil Auswahl auf Weiter.
Im Fenster Frage mit dem Text
Möchten Sie die Sicherung mit Passwort schützen klicke ich auf Nein.
Bei einem großen Sicherheitsbedürfnis und wenn Sie sich das Passwort sicher merken, können Sie auch auf Ja klicken.
Im Fenster
MozBackup 1.5.1 - Komponenten Auswahl können Sie im Bereich Details die Haken entfernen, wenn Sie die Daten (z.B. Cookies) nicht sichern möchten.
Wenn Sie das Programm, dessen Daten Sie sichern einschalten, kommt das Fenster Achtung mit dem Text
Firefox läuft. Bitte beenden und den Wiederholen-Button drücken.
Klicken Sie auf Wiederholen.
Im Fenster
MozBackup 1.5.1 - Vorgang ausführen sehen Sie den Fortschritt beim Backup.
MozBackup listet in der Zusammenfassung die gesicherten Daten auf.
Setzen Sie den Haken für
Neue Sicherung oder Wiederherstellung, wenn die Daten für Thunderbird anschließend gesichert werden sollen.
Klicken Sie auf Weiter.
Daten sichern für das E-Mail-Programm Thunderbird
Klicken Sie im Fenster
MozBackup 1.5.1 - Willkommen auf Weiter.
Für die Sicherung der Thunderbird-Daten klicken Sie im Fenster
Programm Auswahl auf die Option
Profil sichern,
das Programm Thunderbird und auf
Weiter.
Im Fenster Profil Auswahl klicken Sie auf das zu sichernde Profil.
Hier hat MozBackup die C-Partition als Speicherort vorgegeben. Die Sicherung soll aber in dem externen Sicherungsordner erfolgen.
Klicken Sie auf Durchsuchen, um den Speicherordner auszuwählen.
Den Dateinamen lassen Sie wieder unverändert.
Im Fenster Speichern unter wählen Sie den Speicherordner aus und Klicken auf Speichern.
Im Fenster Frage mit dem Text
Möchten Sie die Sicherung mit Passwort schützen klicke ich wieder auf Nein.
Im Fenster
MozBackup 1.5.1 - Komponenten Auswahl können Sie im Bereich Details die Haken entfernen, wenn Sie die Daten (z.B. Cookies) nicht sichern möchten.
Klicken Sie auf Weiter.
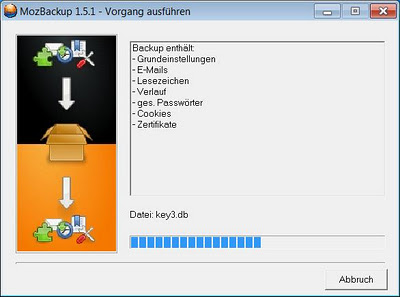
Im Fenster
MozBackup 1.5.1 - Vorgang ausführen sehen Sie den Fortschritt beim Backup.
MozBackup listet in der Zusammenfassung die gesicherten Daten auf.
Setzen Sie den Haken für
Neue Sicherung oder Wiederherstellung, wenn Sie weitere Daten sichern wollen.
Klicken Sie auf Fertig.
Daten sichern für das E-Mail-Programm Thunderbird, Portable Edition
Klicken Sie im Fenster MozBackup 1.5.1 - Willkommen auf Weiter.Für die Sicherung der Thunderbird-Daten der portablen Edition klicken Sie im Fenster
Programm Auswahl auf die Option
Profil sichern,
das Programm Portierbare Anwendungen und auf Weiter.
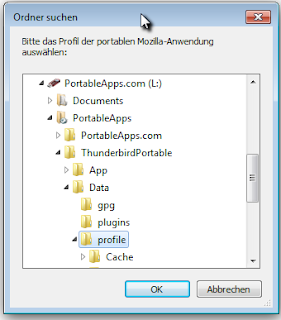 Suchen Sie auf Ihrem Externen Speicher den Profilordner für ThunderbirdPortable, hier im Bild
Suchen Sie auf Ihrem Externen Speicher den Profilordner für ThunderbirdPortable, hier im Bild L:\PortableApps\ThunderbirdPortable\Data\profile.
Klicken Sie auf OK.
Die Sicherung soll aber in dem externen Sicherungsordner erfolgen.
Klicken Sie auf Durchsuchen, um den Speicherordner auszuwählen.
Den Dateinamen lassen Sie unverändert.
Nachdem Sie den Speicherort bestimmt haben, klicken Sie auf Weiter.
Im Fenster Frage mit dem Text Möchten Sie die Sicherung mit Passwort schützen klicke ich auf Nein.
Im Fenster MozBackup 1.5.1 - Komponenten Auswahl können Sie im Bereich Details die Haken entfernen, wenn Sie die Daten (z.B. Cookies) nicht sichern möchten.
Klicken Sie auf Weiter.
Im FensterMozBackup 1.5.1 - Vorgang ausführen sehen Sie den Fortschritt beim Backup.
Profil wiederherstellen mit MozBackup
Bei einer Neuinstallation des Browsers Firefox und des E-Mail-Programms Thunderbird ist kein Profil vorhanden. Öffnen und schließen Sie eine neue Firefoxinstallation, damit Firefox ein Profil erstellt. Erstellen Sie in Thunderbird ein beliebiges E-Mail-Konto, damit Thunderbird ein Profil erstellt. MozBackup benötigt zum Wiederherstellen ein vorhandenes Profil, das überschrieben wird.Für das Wiederherstellen der Daten schließen Sie das zugehörige Programm (Firefox bzw. Thunderbird).
Starten Sie MozBackup.exe und folgen dem Menü zur Widerherstellung der Daten für Firefox und Thunderbird.
Daten wiederherstellen für den Browser Firefox
Klicken Sie im Fenster
MozBackup 1.5.1 - Willkommen auf Weiter.
MozBackup 1.5.1 - Programm Auswahl
auf die Option Profil wiederherstel(en).
Klicken Sie auf Mozilla Firefox und
Weiter.
Im Fenster
MozBackup 1.5.1 - Profil Auswahl ist im Standard das (einzige) wiederherzustellende Profil ausgewählt.
MozBackup gibt eine Sicherungsdatei für die Wiederherstellung vor.
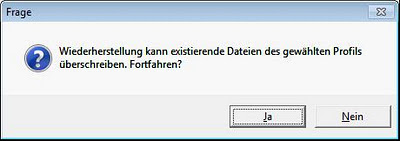
Der Name besteht aus dem Programmnamen mit Versionsnr, (de) für Deutschland, dem aktuellen Datum und der Dateierweiterung pcv.
Wenn Sie versäumen, für das Wiederherstellen den Pfad zu einer vorhandenen Datei einzugeben, meldet MozBackup:
Selected backup file was not found. Please select valid backup file.
Mit Durchsuchen können Sie eine andere Sicherungsdatei für das Wiederherstellen festlegen.
Wenn Sie im Fenster Öffnen den Ordner mit der Sicherung ausgewählt haben, klicken Sie auf die Datei *.pcv, die Sie für die Wiederherstellung verwenden möchten.
Klicken Sie auf Öffnen.
Im Fenster MozBackup 1.5.1 - Profil Auswahl steht der Name der ausgewählten Sicherungsdatei.
Klicken Sie im Fenster
MozBackup 1.5.1 - Profil Auswahl auf Weiter.
Im Fenster
MozBackup 1.5.1 - Komponenten Auswahl können Sie im Bereich Details die Haken entfernen, wenn Sie die Daten (z.B. Cookies) nicht wiederherstellen möchten.
Klicken Sie auf Weiter.
Im Fenster Frage
mit dem Text
Wiederherstellung kann existierende Dateien des gewählten Profils überschreiben. Fortfahren?
Klicken Sie auf Ja.
Im Fenster
MozBackup 1.5.1 - Vorgang ausführen sehen Sie den Fortschritt beim Backup.
MozBackup listet in der Zusammenfassung die wiederhergestellten Daten auf.
Setzen Sie den Haken für
Neue Sicherung oder Wiederherstellung, wenn die Daten für Thunderbird anschließend wiederhergestellt werden sollen.
Klicken Sie auf Weiter.
Daten wiederherstellen für das E-Mail-Programm Thunderbird
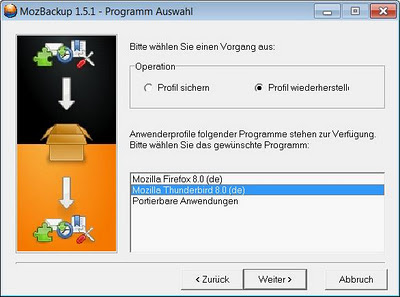 Für die Wiederherstellen der Thunderbird-Daten klicken Sie im Fenster
Für die Wiederherstellen der Thunderbird-Daten klicken Sie im Fenster Programm Auswahl auf die Option
Profil wiederherstell(en),
das Programm Thunderbird und auf Weiter.
MozBackup 1.5.1 - Profil Auswahl ist im Standard das (einzige) wiederherzustellende Profil ausgewählt.
MozBackup gibt eine Sicherungsdatei für die Wiederherstellung vor.
Der Name besteht aus dem Programmnamen mit Versionsnr, (de) für Deutschland, dem aktuellen Datum und der Dateierweiterung pcv.
Mit Durchsuchen können Sie eine andere Sicherungsdatei für das Wiederherstellen festlegen.
Wenn Sie im Fenster Öffnen den Ordner mit der Sicherung ausgewählt haben, klicken Sie auf die Datei *.pcv, die Sie für die Wiederherstellung verwenden möchten.
Klicken Sie auf Öffnen.
Im Fenster
MozBackup 1.5.1 - Profil Auswahl steht der Name der ausgewählten Sicherungsdatei.
Klicken Sie im Fenster
MozBackup 1.5.1 - Profil Auswahl auf Weiter.
Im Fenster
MozBackup 1.5.1 - Komponenten Auswahl können Sie im Bereich Details die Haken entfernen, wenn Sie die Daten (z.B. Cookies) nicht wiederherstellen möchten.
Klicken Sie auf Weiter.
Im Fenster Frage
mit dem Text
Wiederherstellung kann existierende Dateien des gewählten Profils überschreiben. Fortfahren?
klicken Sie auf Ja.
Im Fenster
MozBackup 1.5.1 - Vorgang ausführen sehen Sie den Fortschritt beim Wiederherstellen.
MozBackup listet in der Zusammenfassung die wiederhergestellten Daten auf.
Setzen Sie den Haken für
Neue Sicherung oder Wiederherstellung, wenn Sie weitere Daten anschließend wiederherstellen wollen.
Klicken Sie auf Fertig.

































1 Kommentar:
Lieber Richard! Ich weiss, Du willst alles genauestens erkunden... Der Beitrag ist sicher auch für Dich selbst. Denn das geht weit darüber hinaus, was Anfänger brauchen und man ihnen zumuten sollte...;-))
Als Wissensvorrat ist es natürlich interessant...
Gruß Antonie
Kommentar veröffentlichen