Diese Anleitung nutzt
- den Browser Microsoft Edge auf Windows 10 und
- das OnlineBanking Testkonto der Haspa.
Bei dem Testkonto der Haspa soll ein Depotauszug ausgedruckt werden.
Testkonto aufrufen
Starten Sie den Browser Microsoft Edge.Klicken Sie in der Taskleiste auf das Symbol
Wenn Ihr Programmsymbol nicht in der Taskleiste ist:
Klicken Sie in der Taskleiste in das Cortana-Suchfenster.
 |
| Microsoft Edge an Taskleiste anheften |
Klicken Sie mit rechts auf die markierte Schaltfläche.
Klicken Sie auf An Taskleiste anheften.
Hinweis:
Im rechten Bild ist Microsoft Edge auf "Start" vorhanden und kann deshalb von Start gelöst werden.
 |
| Die Klickfläche ist markiert |
Sie starten die App (das Programm) mit einem Klick
auf die Kachel in der Startleiste oder
auf das Symbol Microsoft Edge in der Taskleiste.
Windows öffnet den Browser Microsoft Edge.
Der Cursor im Suchfenster blinkt.
Geben Sie haspa.de ein.
Drücken Sie die Eingabetaste oder klicken rechts auf den Pfeil.
 Klicken Sie auf haspa.de auf Login.
Klicken Sie auf haspa.de auf Login.
Klicken Sie auf Anlage - Wertpapierdepot - Depotbestand.
Drucken mit dem Browser
Klicken Sie unter der Titelleiste rechts auf die 3 Punkte für Mehr.
Klicken Sie auf Drucken.
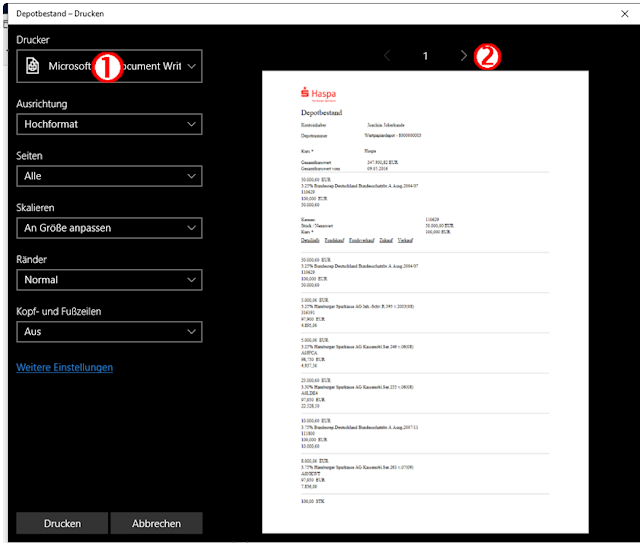
Sehen Sie sich die Druckvorschau an. Sie können sich in der Vorschau auch die anderen Seiten ansehen.
Sie können für das Drucken die Ausrichtung der Seiten, die auszudruckenden Seiten, die Skalierung, die Randbreite und die Kopf- und Fußzeilen festlegen.
Wenn Sie mit der Vorschau zufrieden sind, klicken Sie unten links auf Drucken.
Sie schließen das Druckfenster, indem Sie in der Titelleiste oben rechts auf das X für Schließen klicken.
Drucken nach Download
Klicken Sie auf der Webseite auf die Schaltfläche Download.
Sie klicken entweder mit links oder mit rechts auf Als PDF speichern.
Klicken Sie mit der linken Maustaste auf Als PDF speichern.
Nach Klicken auf Öffnen zeigt der Browser die PDF-Datei in einem zweiten Tab an.
Klicken Sie auf Mehr.
Klicken Sie auf Drucken.
Sie erreichen wieder das vorher gezeigte Druckmenü.
Eine weitere Möglichkeit:
Klicken Sie auf die Schaltfläche Hub.
Klicken Sie unter Downloads auf die herunter geladene PDF-Datei.
Der Browser öffnet die Datei in einem neuen Tab.
Hier können Sie wie vorher sich den Inhalt der PDF-Datei ansehen und ausdrucken.
Datei im Ordner des Downloads öffnen
Klicken Sie auf Ordner öffnen:Windows zeigt im Explorer den Downloadordner an.
Wenn der Explorer nicht geöffnet war, sehen Sie in der Taskleiste das markierte Symbol für den Explorer.
Zeigen Sie auf das Symbol für den Explorer.
Windows öffnet eine Miniatur für den Explorer mit dem Zielordner Download.
Klicken Sie auf die Miniatur.
In dem Downloadordner öffnen Sie die PDF-Datei mit dem Standardprogramm für Windows.
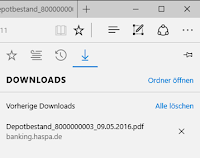 Wenn Sie auf Downloads anzeigen klicken, zeigt der Browser wieder das Menü mit den Downloads.
Wenn Sie auf Downloads anzeigen klicken, zeigt der Browser wieder das Menü mit den Downloads. Dort können Sie auf die PDF-Datei klicken, die der Browser in einem neuen Tab anzeigt.
Kontextmenü nutzen
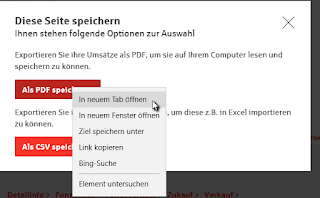 Klicken Sie mit der rechten Maustaste auf Als PDF speichern.
Klicken Sie mit der rechten Maustaste auf Als PDF speichern.Im Kontextmenü können Sie die PDF-Datei
- in einem neuen Tab öffnen oder
- in einem neuen Fenster öffnen oder
- auf Ziel speichern unter klicken.
In diesem Fall öffnen Sie den Explorer und können zu einem von Ihnen gewünschten Ordner navigieren und dort speichern.










Keine Kommentare:
Kommentar veröffentlichen